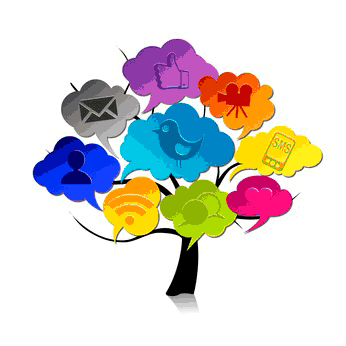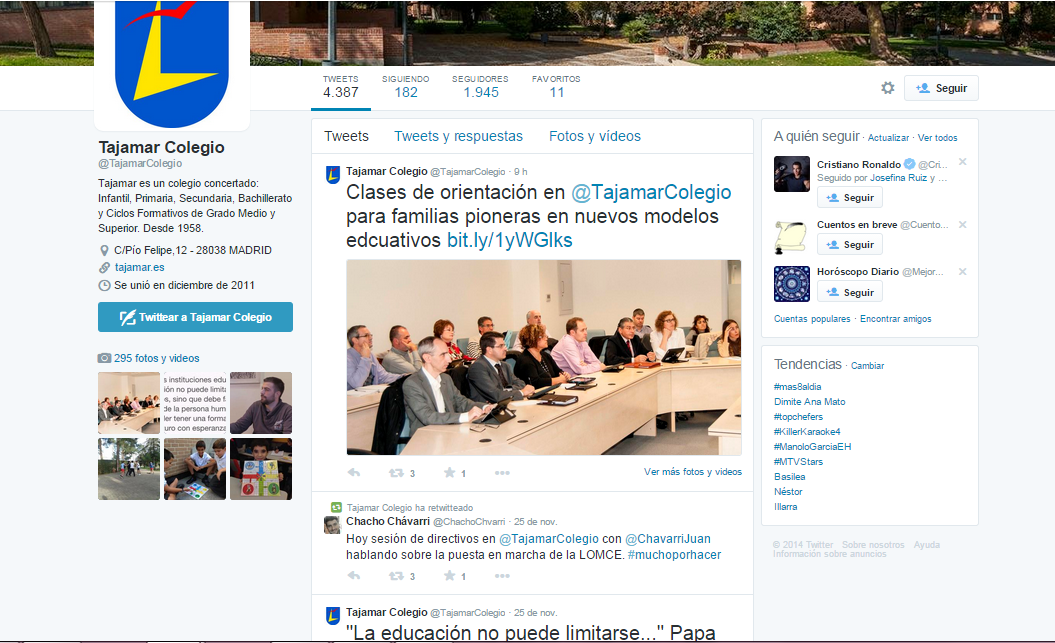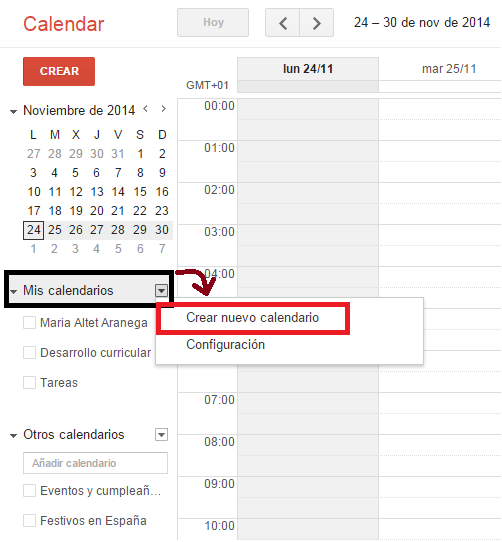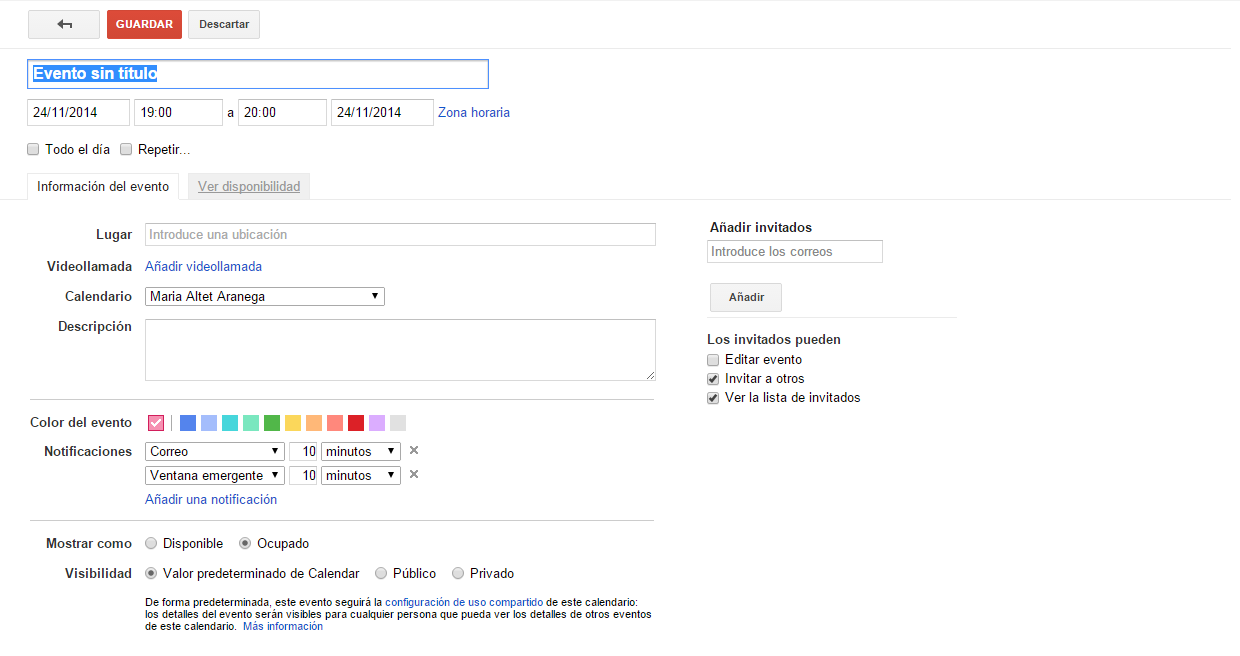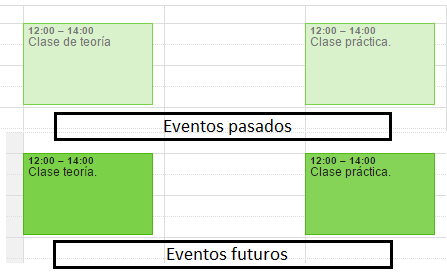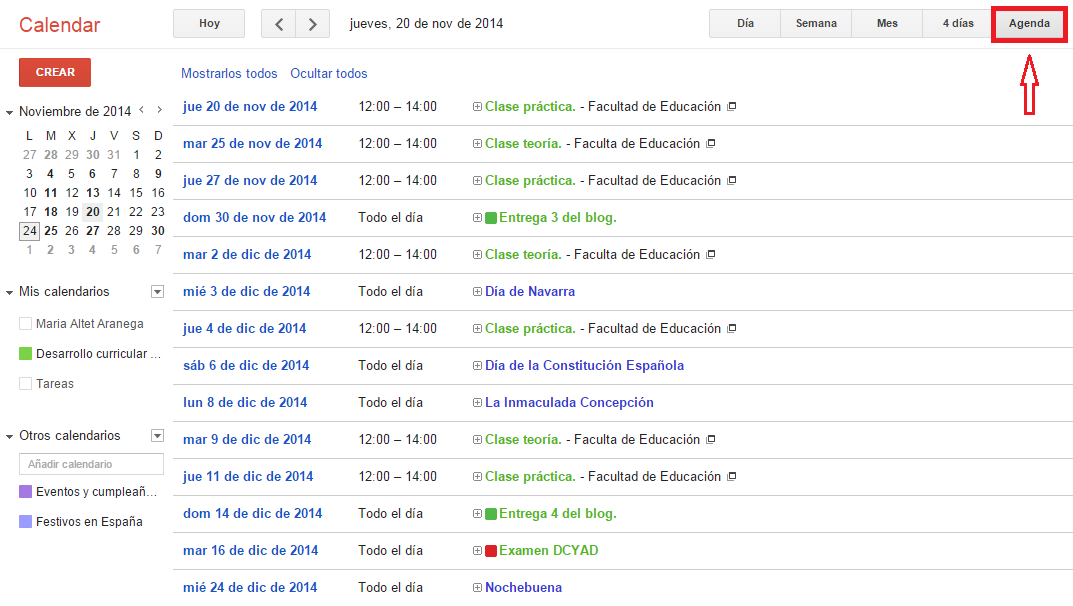En esta última práctica que realizaremos, analizaremos el Google Sites, aun aplicación online y gratuita para crear sitios web de manera sencilla, y aprenderemos a crear una WebQuest de acuerdo con los elementos que la caracterizan.
Para empezar, buscamos Google Sites en un buscador y pinchamos sobre él. Como de costumbre, es necesario tener una cuenta en gmail para poder acceder a este sitio, ya que pertenece a Google. Una vez dentro, nos aparecerá una página prácticamente vacía, pues no tenemos ningún sitio web creado aún.
Para ello, tendremos que pinchar en el recuadro rojo que aparece en la parte superior izquierda donde pone "Crear". A continuación nos aparecerá una nueva página donde nos permite seleccionar la plantilla que queremos utilizar para nuestra WebQuest en este caso. También otras opciones como el título que queremos otorgarle y la dirección URL. Si es el primero que hacemos, es aconsejable utilizar la plantilla en blanco, pues nos dará más facilidad a la hora de distribuir nuestro espacio.
| Crear una página web (1). |
Una vez lo tengamos todo listo, pincharemos en "Crear" de nuevo, en la parte superior, y directamente nos conducirá a la página principal de nuestra WebQuest.
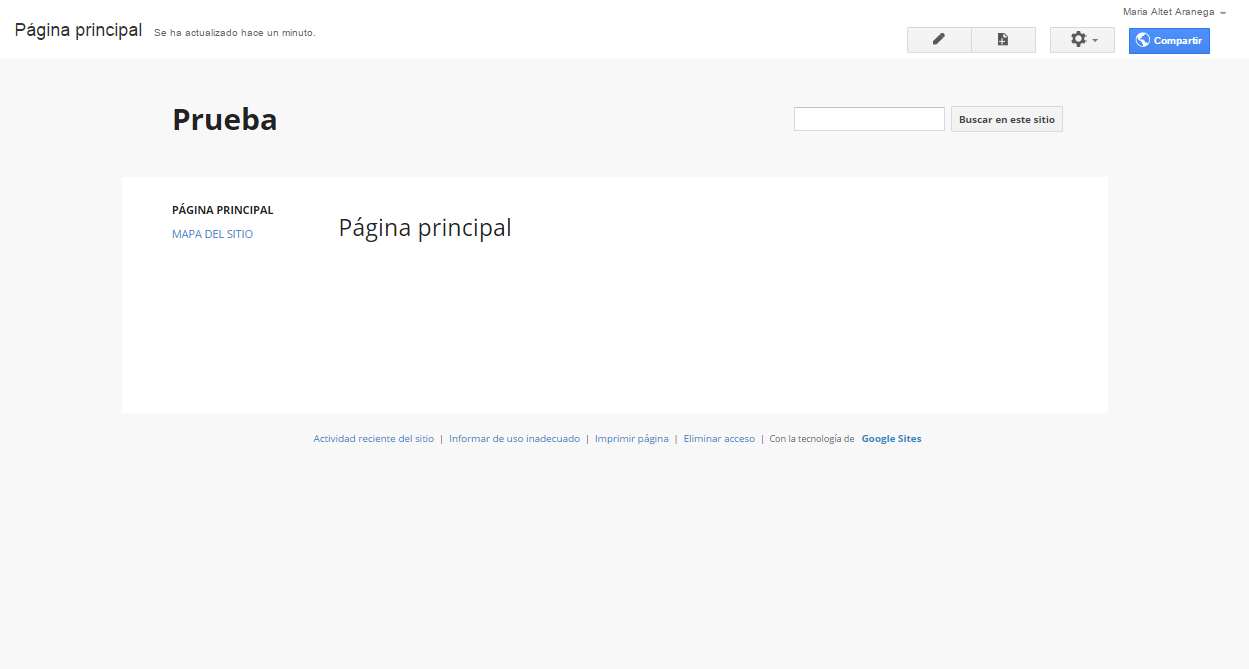 |
| Crear una página web (2). |
A partir de aquí, tenemos toda la libertad de crear sobre el tema que queramos adoptando el diseño que más nos convenga o nos guste con la ayuda de las opciones que nos aparecen en la parte superior de la página, a la derecha.
 |
| Botones de opciones. |
El botón en el que aparece un lápiz sirve para editar la página en la que nos encontramos. De esta manera podemos modificar el título de la página principal y el texto que va a continuación. Como se puede apreciar, la barra de herramientas que aparece en la parte superior es similar a la de Word, por lo que nos será más fácil utilizarla. Así pues, para crear nuestra WebQuest tendremos que poner como página principal una pequeña presentación sobre el tema que vamos a tratar.
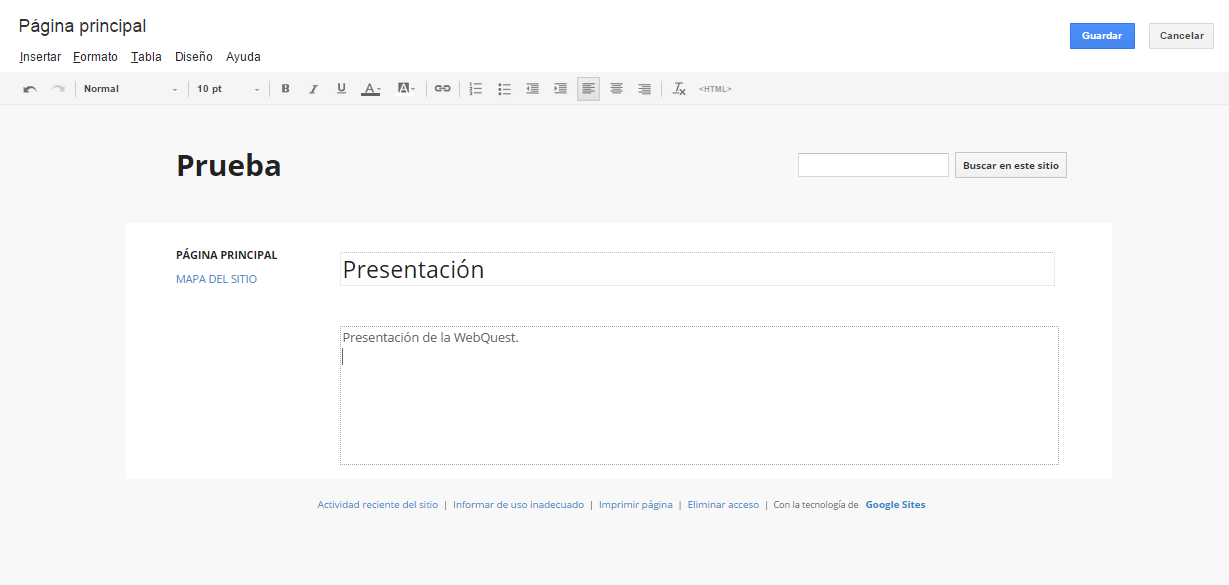 |
| Modificación de una página. |
Como hemos dicho, la barra de herramientas nos es ya familiar (subrayado, color de fuente, cursiva, tamaño de la fuente, etc.), incluso la opciones de "Insertar", "Formato", "Tabla", "Diseño" y "Ayuda", con las modificaciones de aquellas opciones que precisa esta aplicación. De esta manera, podemos cambiar el diseño de la plantilla donde escribimos según nos sea más o menos útil en "Diseño" o añadir imágenes, enlaces, gadgets, o incluso documentos guardados en aplicaciones de Google.
| Opciones para insertar en la plantilla. |
| Opciones para cambiar la plantilla del texto. |
Una vez terminada la página, se pincha en "Guardar" (parte superior derecha, en azul) y ya tenemos una página de nuestra WebQuest creada. Para seguir con la siguiente, que será la de Introducción, pincharemos en el botón que aparece al lado del lápiz. En este caso, pinchamos en la hoja con una esquina doblada y un + en medio para añadir una página nueva y editarla.
Para crear una nueva página, escribimos el título de la misma y seleccionamos una ubicación, es decir, si queremos que sea una página independiente de la anterior (Coloca la página en el nivel superior) o preferimos que esté vinculada a ella (Clasificar la página en Presentación). En nuestro caso, elegiremos el primero para crear así una sucesión de páginas físicamente independientes unas de otras.
Repetimos el mismo proceso con las demás páginas de las que se compone una WebQuest y nos dará como resultado el siguiente índice:
| Índice de la WebQuest. |
Este índice aparecerá visible todo el tiempo. En el proceso se añadirán tantas actividades como sean necesarias. En el caso de que nos hayamos equivocado en la disposición de los apartados en el índice, tenemos la oportunidad de modificarlos en el botón que se muestra a continuación de los dos descritos anteriormente.
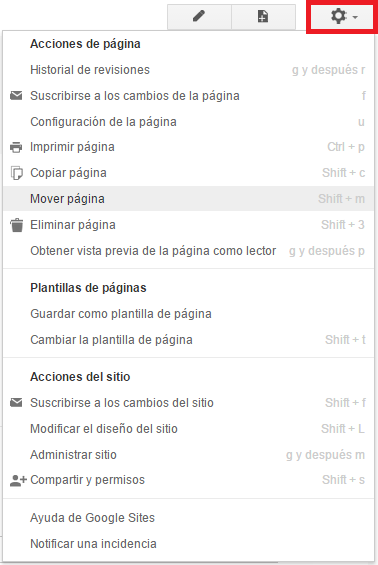 |
| Opciones de página. |
Pinchamos en "Mover página" y nos aparecerá un cuadro en el que podremos elegir dónde colocar la página en la que nos encontramos. De igual manera, podemos modificar muchas otros elementos de nuestra página, como la configuración de la misma, la plantilla, el diseño o los permisos de privacidad.
Si nos vamos a "Administrar sitio", podremos modificar todo tipo de elementos de nuestra página, desde el título de la WebQuest, el color de las fuentes y permisos, hasta visualizar los elementos eliminados o los archivos adjuntos.
Se puede incluso añadir diseños a las plantillas que queda mucho más atractivo visualmente, para ello pinchamos de nuevo en el botón de la rueda dentada y en "Administrar sitio". Seguidamente en "Temas, colores y fuentes", donde podemos modificar los colores de todo el texto que aparece en nuestra página, y en la parte superior aparece un cuadro con una pestaña que nos mostrará todo los temas que vienen para personalizar nuestra WebQuest.
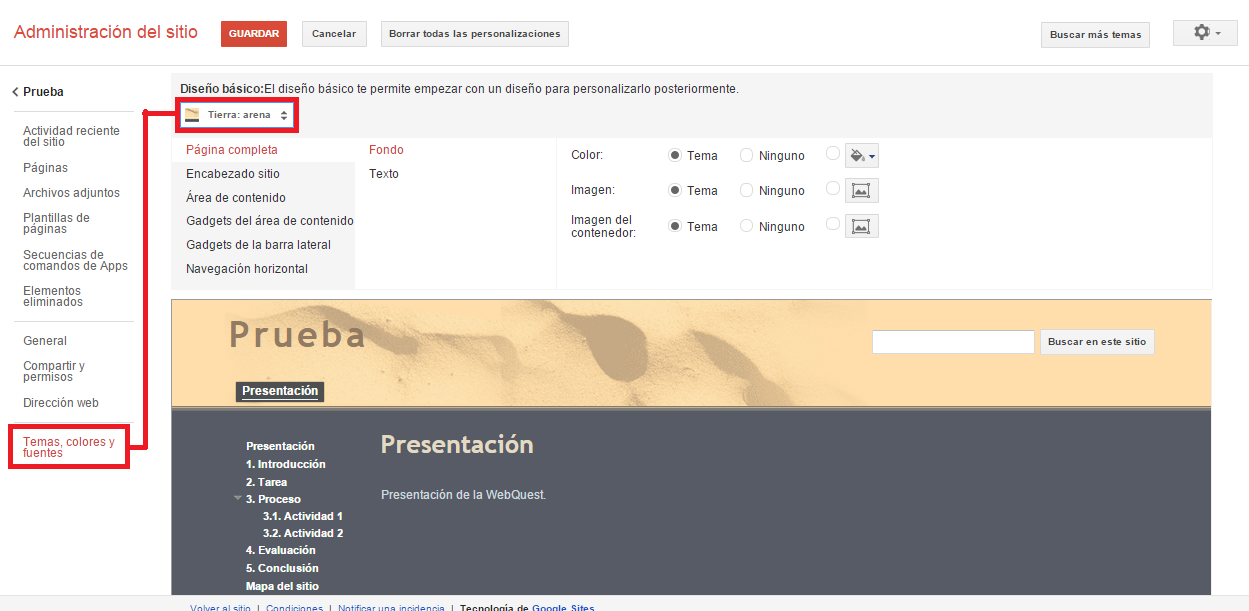 |
| Opciones de temas, colores y fuentes. |
Por último, tenemos el botón azul de "Compartir", con la que podemos modificar los permisos de privacidad. De esta manera podemos elegir quién queremos que vea nuestra página.
| Compartir y permisos: acceso a la página. |
Y esto es todo. Ya tenemos nuestra WebQuest creada para que nuestros alumnos aprendan de una manera innovadora, sencilla y motivadora utilizando, como siempre, las TIC en el aula.
A modo de ejemplo, os dejo con una WebQuest sobre los animales polares dirigido a alumnos de educación infantil: ¿Quién vive en el Polo Norte?





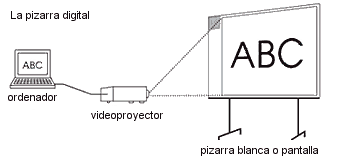

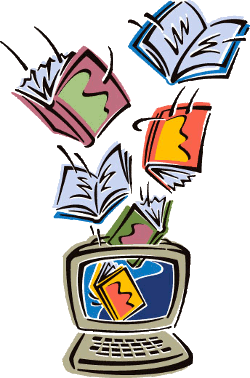
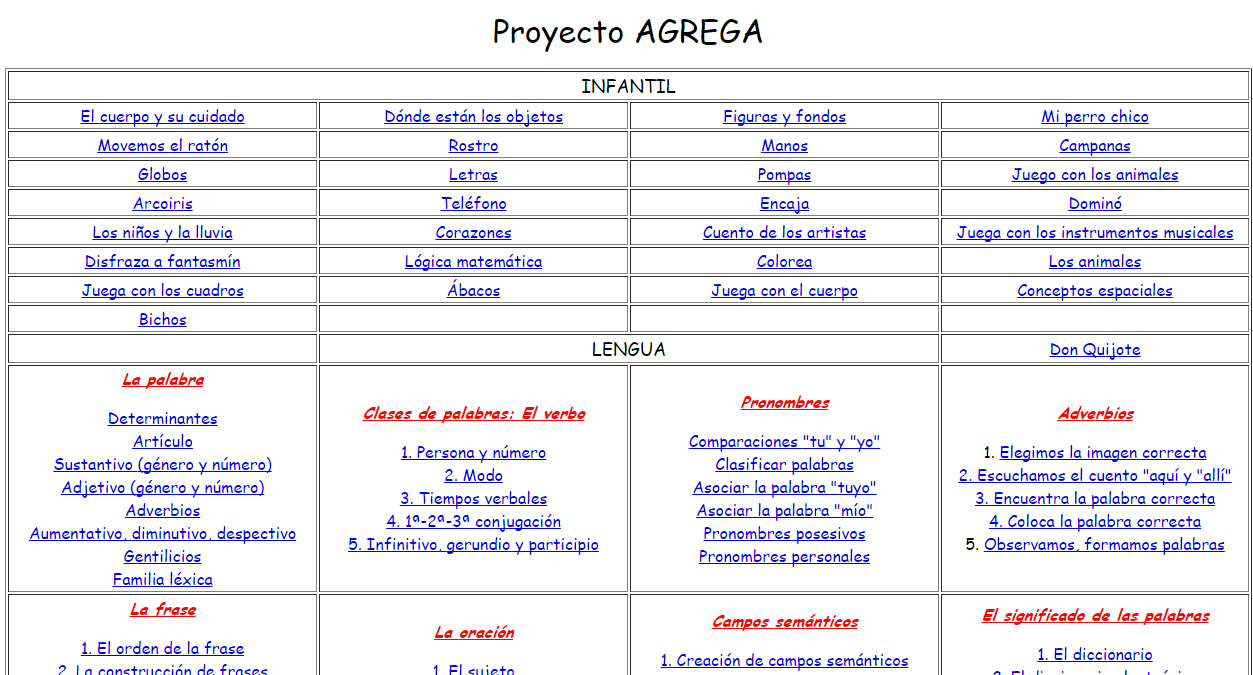

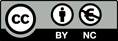

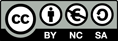
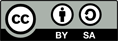
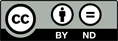
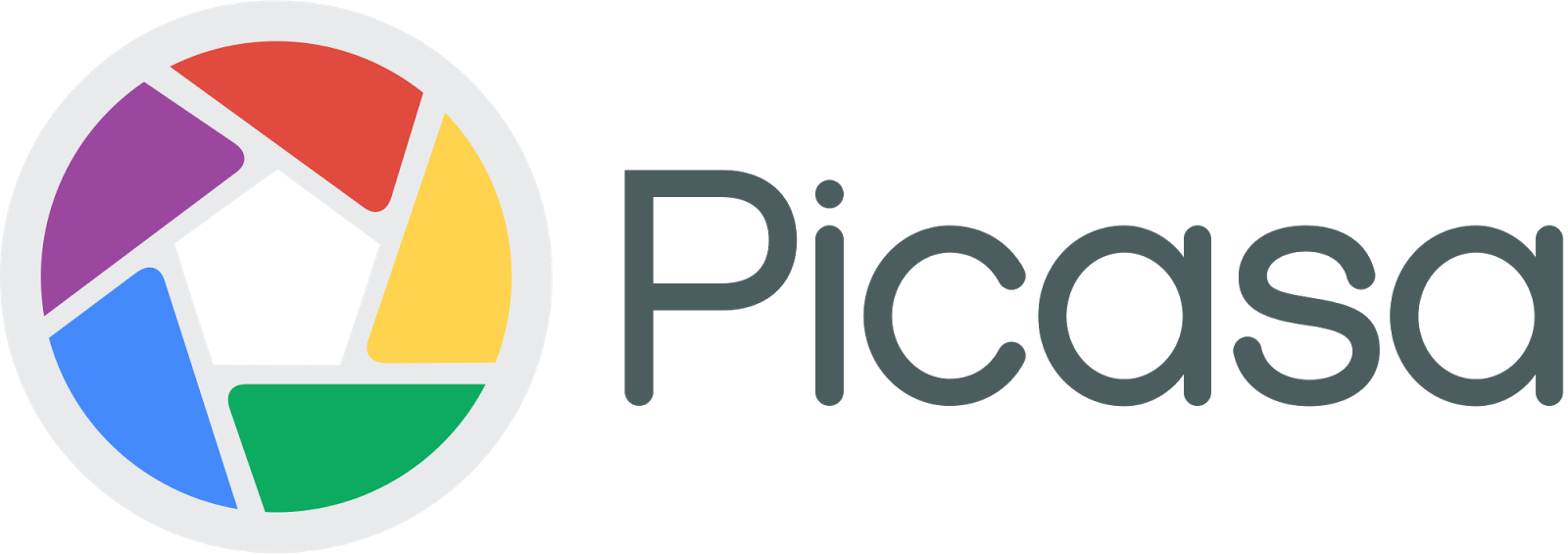
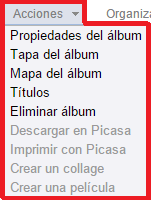
.jpg)